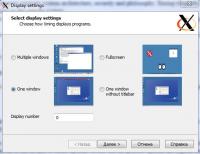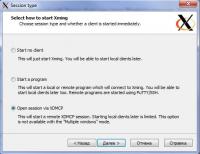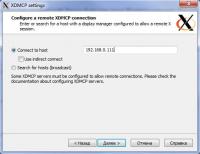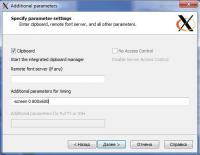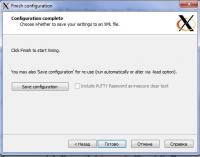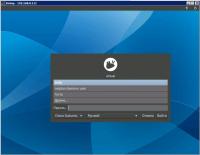Удаленный доступ по XDMCP (удаленное подключение к рабочему столу) Ubuntu/Debian
Дата: 31/10/2013Тема: Linux
XDMCP ( X Display Manager control protocol) — протокол аутентификации между X-сервером и X-клиентом.
Задача XDMCP — предоставление стандартного механизма для запроса сервиса входа в систему автономным дисплеем. X-терминал (дисплей, клавиатура, мышь, процессор, сетевая карта, видеокарта) — основной пример автономного дисплея.
XDMCP не рекомендован к использованию в сетях общего доступа, поскольку по умолчанию передаёт данные в не зашифрованном виде, но при подключении модулей шифрования его использование бывает вполне оправданным. Основан на передаче информации посредством UDP/IP дейтаграмм (датаграмм), для осуществления удалённого подключения используются следующие порты: UDP порт 177 и TCP порты от 6000 до 6005. http://ru.wikipedia.org/wiki/XDMCP
Настройка дисплейного менеджера (X Display Manager ).
X Display Manager — программа, которая позволяет запуск сессии на XServer, локально или удалённо. Является частью X Window System.
Дисплейный менеджер позволяет пользователю войти под своей учетной записью. Сессия открывается, когда пользователь вводит правильную комбинацию логина и пароля.
Понадобится только один дисплейный менеджер из перечисленных:
XDM Настройка:
/etc/X11/xdm/xdm-config
Редактируем файл конфигурации xdm-config.
Для разрешения удаленного подключения закомментировать строку:
! DisplayManager.requestPort 0
Разрешение подключения через Xdmcp.
Найти Xaccess в /etc/X11/xdm
Найдите строку
# * #any host can get a login window
Раскомментируйте строку, изменить его на
* #any host can get a login window
Перезапустите X Display Manager ~#/etc/init.d/xdm restart 1
GDM Настройка:
Создать файл /etc/gdm/custom.conf с таким содержимым:
[xdmcp] Enable=true Port=177
Перезапустите X Display Manager ~#/etc/init.d/gdm restart
LIGHTDM Настройка:
Добавить в файл /etc/lightdm/lightdm.conf:
[XDMCPServer] enabled=true
Перезапустите X Display Manager ~#/etc/init.d/lightdm restart
Подключение из Windows
Для этого понадобится X-сервер для Windows - Xming http://sourceforge.net/projects/xming/
Подключение к серверу XDMCP
подключение через Xming:
Устанавливаем Xming, и запускаем приложение Xlaunch. Для использования XDMCP необходимо выбрать режим работы в одном окне:
Выбираем сессию с использованием XDMCP:
Указываем IP-адрес XDMCP сервера:
Следующий экран служит для определения дополнительных параметров, например размер окна:
Если все сделано правильно увидим приглашение менеджера дисплея Linux.
Подключение через ssh:
PuTTY — свободно распространяемый клиент для различных протоколов удалённого доступа, включая SSH, Telnet, rlogin. Также имеется возможность работы через последовательный порт.
Скачать http://www.chiark.greenend.org.uk/~sgtatham/putty/
Настройка Putty:
Session > Host Name (or IP address) пишем имя хоста или айпи адрес.
Connection > SSH > X11
Выбираем «Enable X11 forwarding»
в «X display location» пишем «localhost:0.0»
сохраняем сессию в Session.
Настройка Putty на этом закончена. Далее нам понадобиться Xming просто запускаем, никакой конфигурации можно не делать. Он спокойно будет висеть в трее.
Открываем сессию Session>open
Настройка форвардинга на сервере:
sudo nano /etc/ssh/sshd_config
И раскоментируем строку:
X11Forwarding yes
Перезапускаем ssh :
~#sudo /etc/init.d/ssh restart
Запуск:
~#sudo Xnest :1 -query localhost -geometry 800x600
Подключение из Linux
Xnest:
~#ssh andy@host.com -XYC “Xnest :1 -query localhost -geometry 800x600”
Xephyr:
~#ssh andy@host.com -XYC “Xephyr :1 -query localhost –screen 800x600”
если сервер находится в в локальной сети то можно подключиться так
~#Xnest :1 -query 192.168.0.111 -geometry 800x600
~#Xephyr :1 -query 192.168.0.111 -screen 800x600
или с попмощью X-сервера
~#X :2 –query 192.168.0.111
Переключение между консолями [Ctrl]-[Alt]-[F1-12]